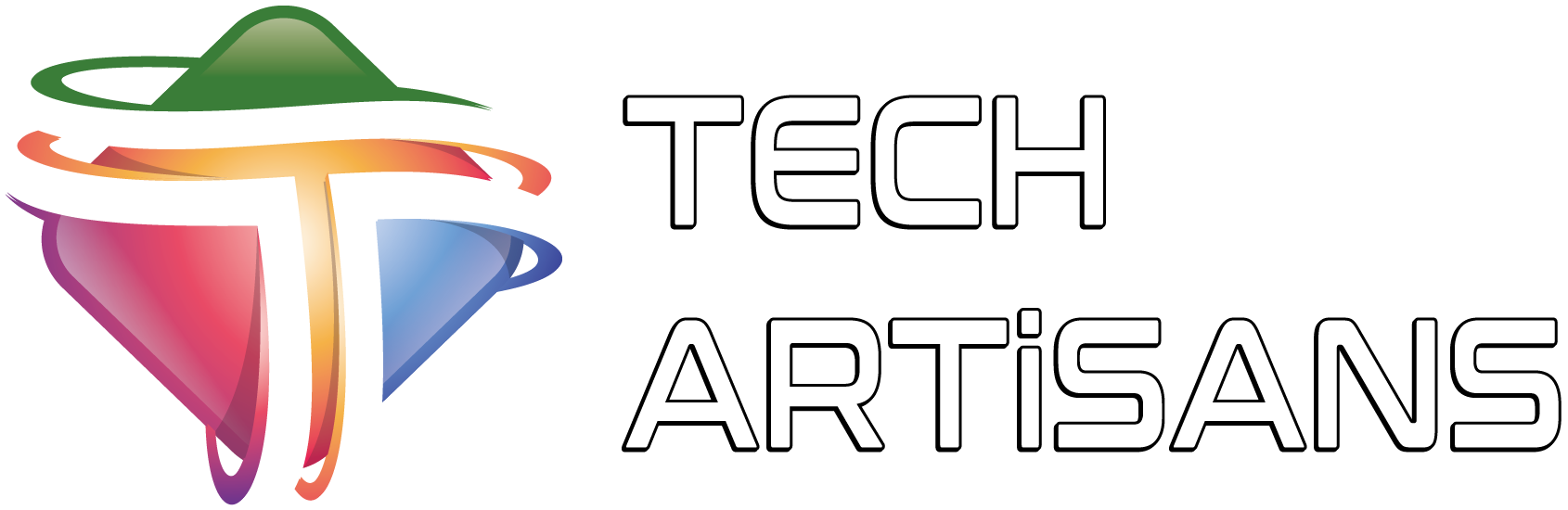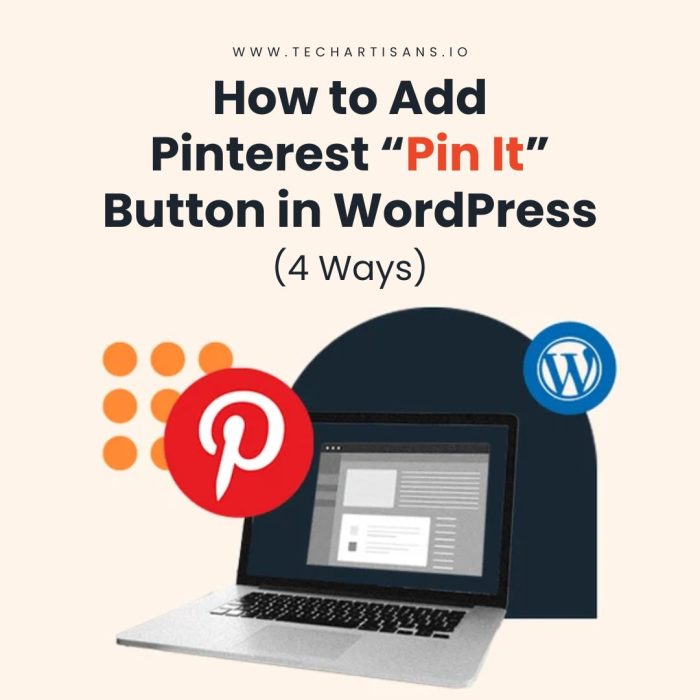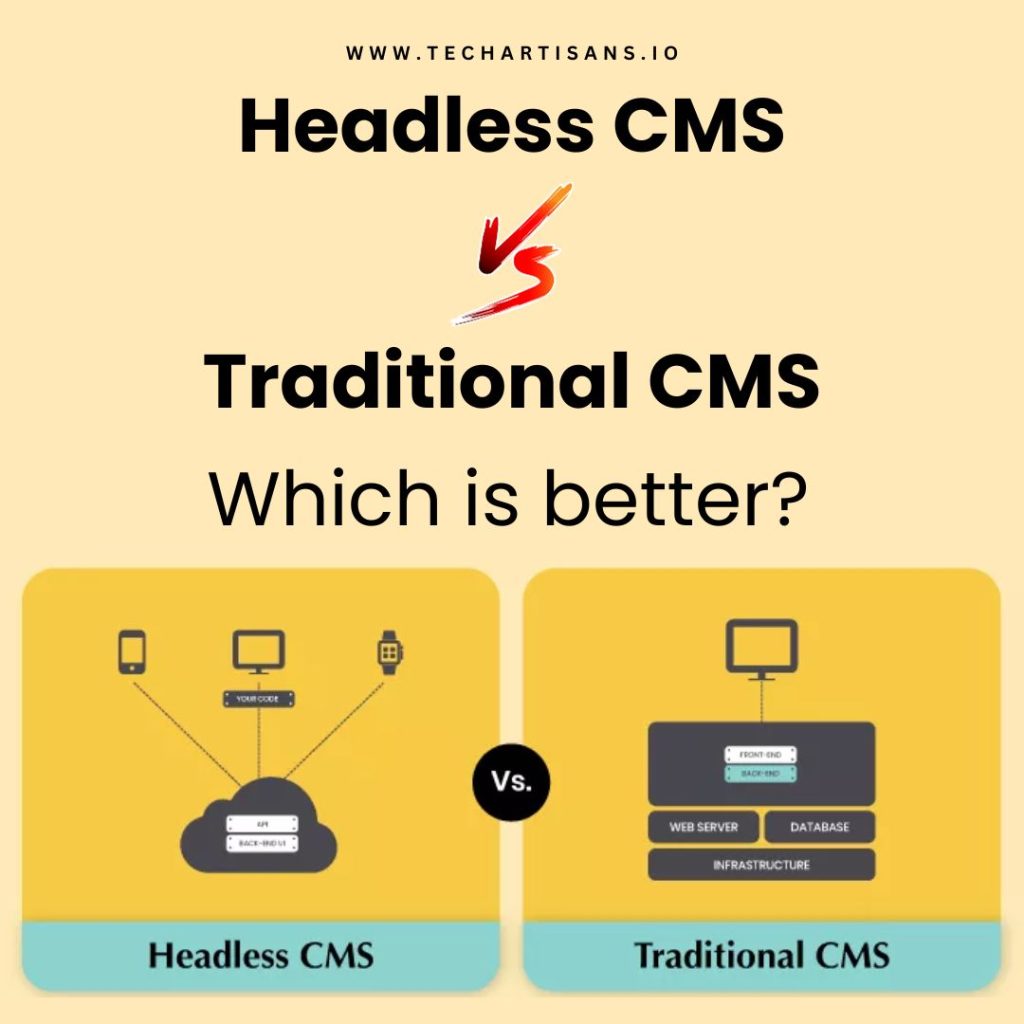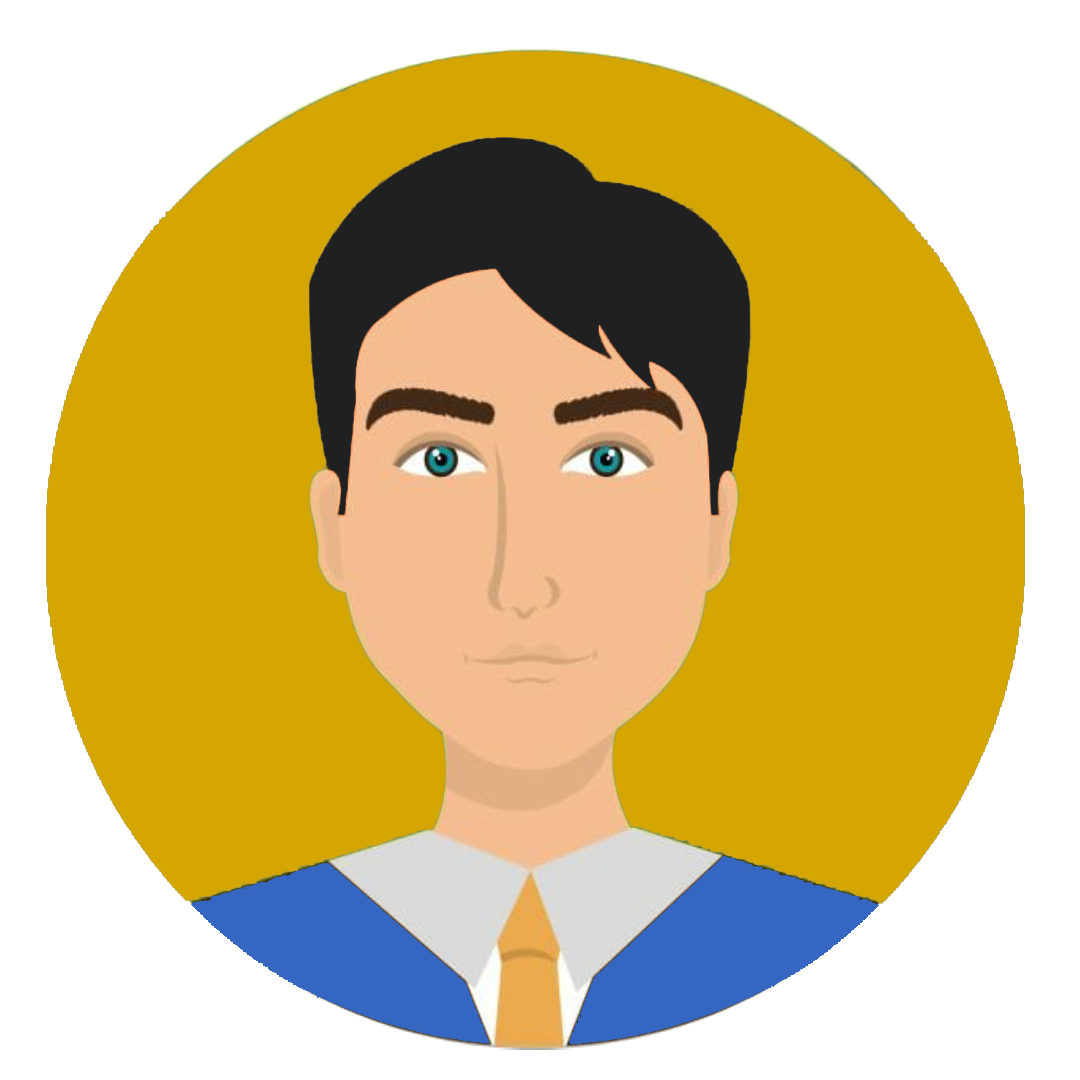In the digital landscape, Pinterest is an effective traffic driver, especially for small to medium businesses, owing to its visual appeal and user-friendly design. The Pinterest “Pin It” button is a valuable tool enabling users to save content from your WordPress site to their Pinterest boards. Optimizing the Pinterest pin size can notably boost your online visibility. In this guide, I will describe four methods to integrate the “Pin It” button in WordPress. So, let’s start!
Why Add a Pinterest “Pin It” Button to Your WordPress Site?
Adding the Pinterest “Pin It” button to your WordPress site is a game changer for your online business, boosting brand visibility and customer engagement. Here’s why it’s crucial.
Benefits for Bloggers and Businesses
The Pinterest “Pin It” button benefits both bloggers and businesses. Bloggers get more content sharing and engagement because of the optimized pin sizes. Businesses, especially e-commerce, connect with the audience, leading to increased website visits, potential customers, and sales, with better product visibility through image size optimization.
Increase in Social Shares and Visibility
The Pinterest “Pin It” button boosts social shares and visibility by sharing your content with users’ followers. Optimizing pin size makes pins more appealing and shareable. This increased visibility drives more traffic to your WordPress site, enhancing your online presence.
4 Ways to Add Pinterest “Pin It” Button in WordPress
Let’s explore the following four methods to seamlessly incorporate a Pinterest “Pin It” button in WordPress.
Using the Pinterest Browser Extension
- Install the “Pinterest Save Button” extension from your browser’s store.
- Configure by selecting “Hover buttons” in the extension’s options.
- Visit your site, hover over an image, and the “Pin It” button will appear. Keep in mind this works for all images in your browser.
- Optimize your Pinterest pin size for better visibility and engagement.
Adding a Pinterest Hover Button to Images
Add a Pinterest “Pin It” button to your WordPress site with plugins like Social Snap and Tasty Pins.
Using Social Snap
- Install the Social Snap plugin from the WordPress repository or dashboard.
- In Social Snap settings, enable the “Pinterest Save Button.”
- Customize the button, including Pinterest pin size and design.
- Test it by hovering over an image on your site.
Using Tasty Pins
- Install the Tasty Pins plugin from your WordPress dashboard.
- Enable the “Hover Button” option in Tasty Pins settings.
- Customize the button, including Pinterest pin size and design.
- Test it by hovering over an image on your site.
- Both plugins offer effective ways to add the Pinterest “Pin It” button, enhancing content visibility on Pinterest.
Using the Weblizar Pin It Button Plugin
- Install the Weblizar Pin It Button Plugin from the WordPress dashboard.
- Navigate to the settings and activate the ‘Pin It’ button.
- Modify the settings, focusing on the Pinterest pin size and design.
- Preview the changes on your site by hovering over an image.
- Experience improved visibility and engagement on Pinterest with optimized pin sizes.
Manual Implementation
For tech-savvy business owners, manually adding the “Pin It” button with control over Pinterest pin size.
- Go to Pinterest Widget Builder.
- Select the ‘Save’ button.
- Customize button properties (size, shape, color).
- Click ‘Create Widget’ for the code.
- Copy the generated code.
- Go to Appearance > Editor > Theme Functions (functions.php) in the WordPress dashboard.
- Paste the code and ‘Update File.’
- Test it by hovering over an image on your site to see the “Pin It” button.
Pinterest Pin Size
Let’s delve into the best practices for Pinterest pin size to ensure optimal visibility and engagement for your content.
Optimal Pin Size
Optimal Pinterest pin size is crucial. It enhances visibility, stands out in Pinterest’s layout, maintains image quality, and ensures a seamless user experience, all impacting user engagement and sharing.
Recommended Dimensions for Best Visibility
Pinterest recommends a 2:3 aspect ratio for optimal pin dimensions, specifically 1000 x 1500 pixels, ensuring clear and impactful images within Pinterest’s layout. For non-conforming images, maintaining an aspect ratio between 2:3 and 1:3.5 with a minimum width of 600 pixels ensures good visibility and user engagement across devices.
Additional Tips
In addition to optimizing your Pinterest pin size, several other strategies can further enhance the visibility and engagement of your content on Pinterest.
Disable Pinning for Certain Images
Use the pin attribute in your image tag to prevent specific images from being pinned on Pinterest. For example: <img src=”your_image.jpg” nopin=”nopin”/>. However, use it wisely, as it limits shareable content and can reduce your visibility on Pinterest.
Using the Pinterest Save Button Builder
The Pinterest Save Button Builder creates a custom “Pin It” button for your site, offering appearance options like size, color, and shape. It can be a one-click or hover button. You customize it, get the code, and embed it on WordPress for a better user experience, allowing visitors to pin images to Pinterest.
Ensuring Mobile Responsiveness
To optimize your Pinterest presence, prioritize mobile responsiveness. Adapt images and “Pin It” buttons for smaller screens, ensuring easy mobile interactions. Responsive WordPress themes automatically adjust to screen size for a smooth user experience, enhancing engagement and sharing on Pinterest, given the mobile-centric user base.
Common Issues and Troubleshooting
Let’s address some common issues you may encounter when adding a Pinterest “Pin It” button to your WordPress site and provide troubleshooting tips to help you navigate these challenges.
Addressing Plugin Compatibility Issues
WordPress users often face plugin compatibility problems when adding a Pinterest “Pin It” button. To troubleshoot, temporarily deactivate conflicting plugins, find alternatives, and keep your plugins updated to avoid issues. Fewer high-quality plugins are better for performance and security.
What to Do If the “Pin It” Button Doesn’t Appear
If the “Pin It” button doesn’t appear, it’s likely a technical glitch or installation error. Check your installation steps, ensure correct code placement, and clear the website cache. If the problem persists, contact Pinterest support or a web developer for assistance.
Conclusion
Adding the “Pin It” button to your WordPress site boosts online visibility, expands content reach, and promotes engagement. Proper Pinterest pin sizing is vital for performance. Start using Pinterest with WordPress now for increased visibility and engagement. The rewards are just a “Pin It” click away!